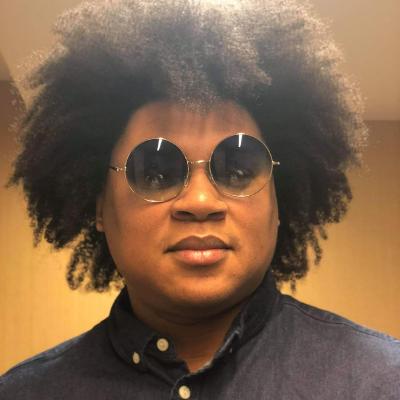Invite teammates to collaborate on your Meroxa account
This is a legacy platform changelog. The information reflected here may not represent current functionality and some links may be broken.
Starting today, in the latest Meroxa CLI 2.9.0 release, you can now switch between your primary account and any accounts you have been invited to. This functionality is also available in the Dashboard, along with the ability to invite teammates to your Meroxa account to collaborate on Turbine streaming apps.
Dashboard
The dashboard can be used to manage user access to the account, listing and switching accounts.
On the Meroxa dashboard, you can invite teammates by navigating to your Account's Settings section by clicking your profile icon on the top-right. Next, head over to the Account tab to rename your account - this helps your teammates identify your account. You can also use the gear icon at the right side of your active Account.
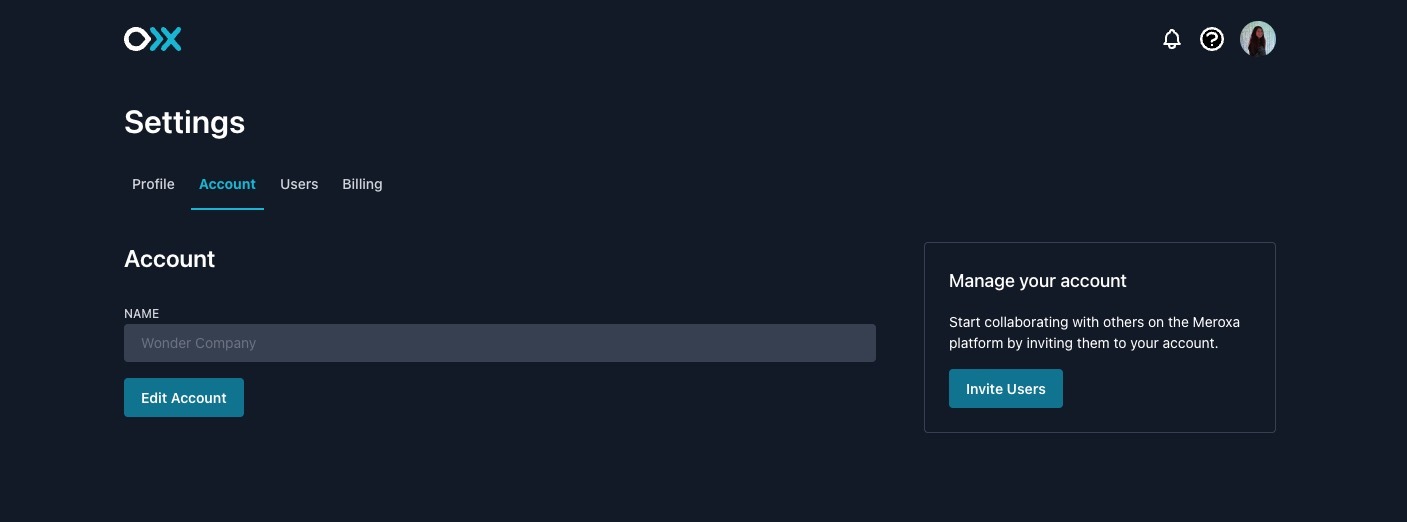
Once you've set an account name, click on the Users tab. This page allows you to invite teammates and manage the users on the account. Next, type the email addresses of the teammate you'd like to add to your account and press the Send button. We'll send an email to notify that they were invited to your account.
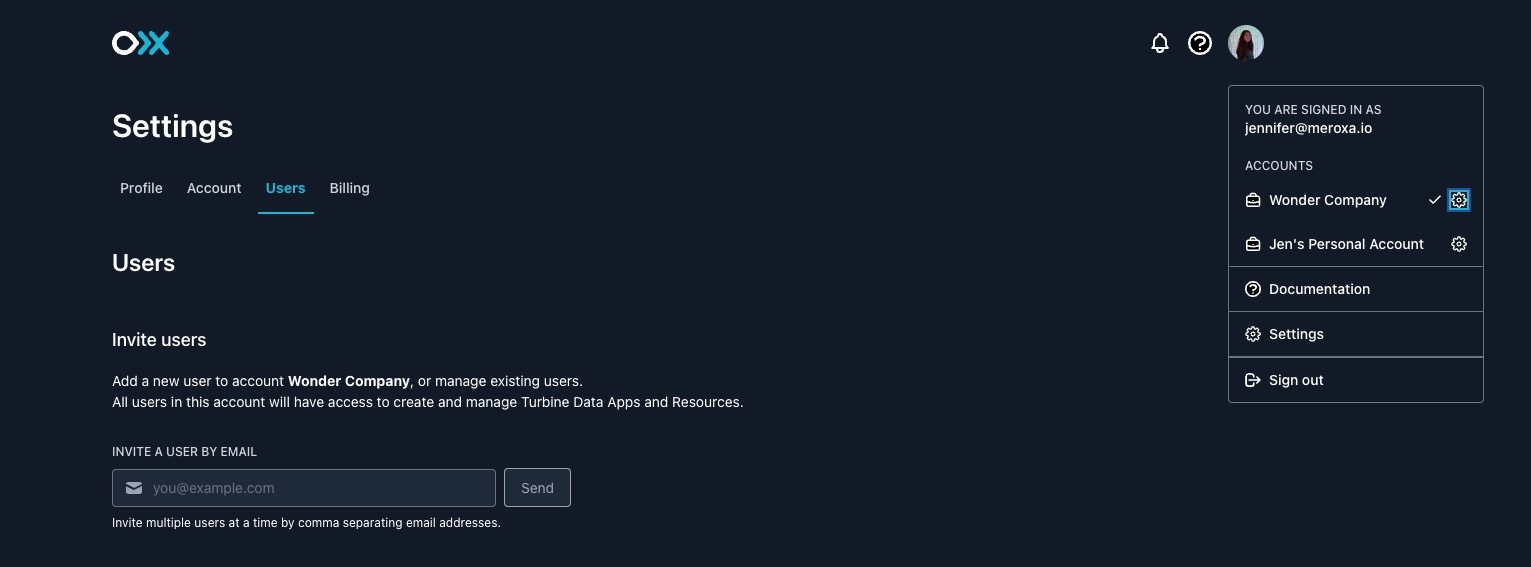
Once they accept your invite, your teammate will appear as an active user on the Users list. They can now collaborate on the Turbine applications in the account. Additionally, they can now create and edit resources and adjust settings on your account.
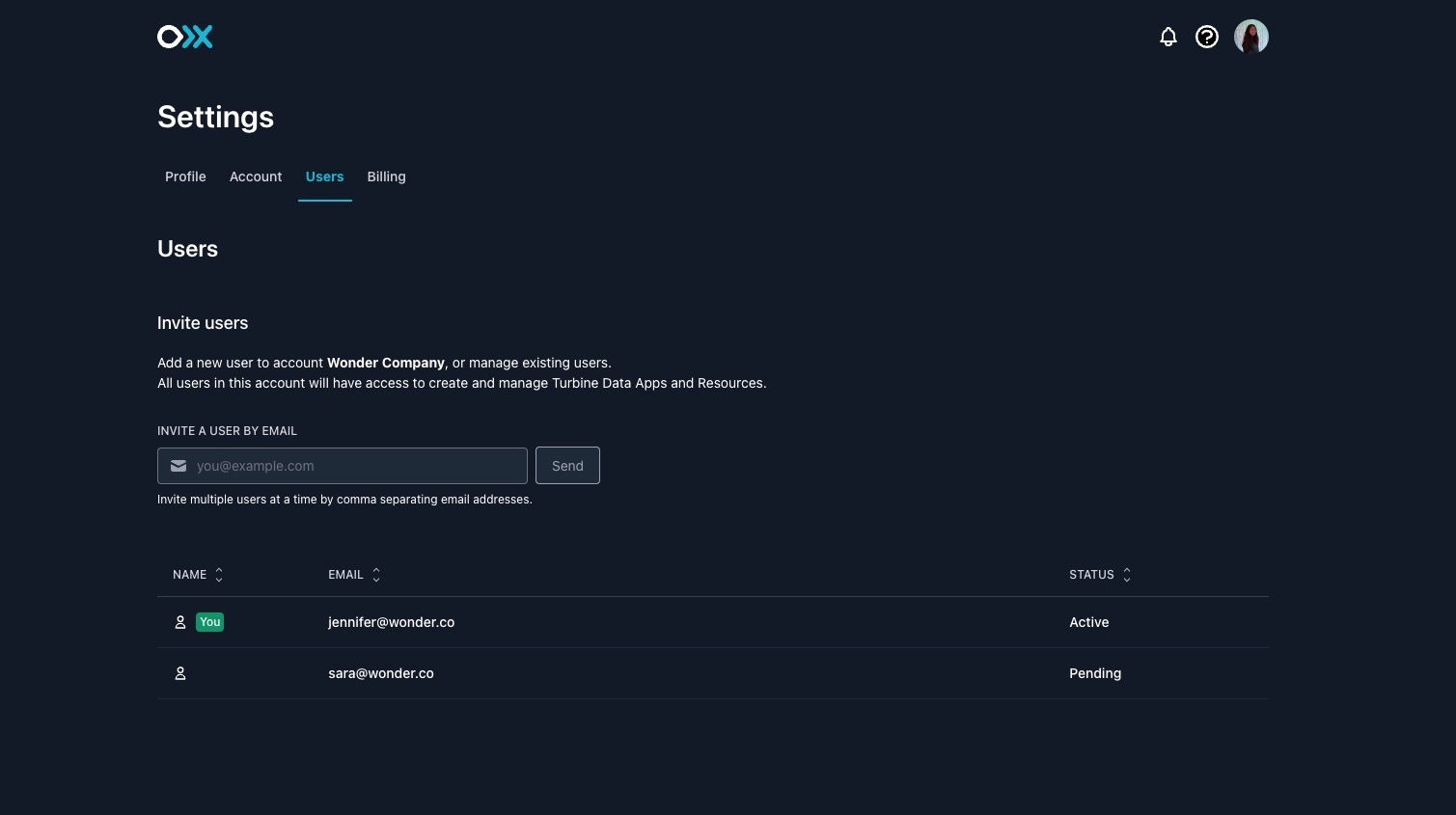
For more information on account settings and adding users, refer to our documentation.
CLI
The CLI is limited to only listing and switching accounts.
If you have multiple Meroxa accounts, you can switch between them - whether you're on the dashboard or the CLI. You can also manage the users that were invited to the account by clicking on the three dots icon after the status.
To switch accounts in the dashboard, click your profile icon on the top-right of the screen. Then, in the dropdown menu, you will see the list of accounts you are on. Clicking on an account will reflect the dashboard of the account you selected.
To switch accounts in the CLI, first you will need to list the accounts by running meroxa account list:
meroxa accounts list
Current UUID NAME
========= ====================================== ===============================
f54ed306-94db-428c-b4a4-43dd1b82b175 Secondary Account
* f618f4eb-57bb-4176-9572-a8ee188a17fb Main Account
To select which active account you will be using when executing CLI commands, run meroxa account set:
meroxa accounts set f54ed306-94db-428c-b4a4-43dd1b82b175
For more information on account settings and adding users, refer to our documentation.
After setting which account is active, the resources and Turbine applications related to the account will be available to use.
We're excited to take this initial step towards collaboration on our platform. We plan to expand functionality in this area to make it more pleasant to work as a team on Turbine streaming apps.
If you have any questions or feedback, feel free to join our Discord community or email us at [email protected]!