Accounts
Getting a Meroxa Account
If you don't already have a Meroxa account, request a demo.
Once you have access to your Meroxa account you will be able to authenticate using the following methods:
- Meroxa username and password
- Google SSO
- GitHub SSO
Account Settings
Profile
Under the Profile tab, you can edit your First Name, Last Name, Email, and or Password by clicking the Edit Profile button.
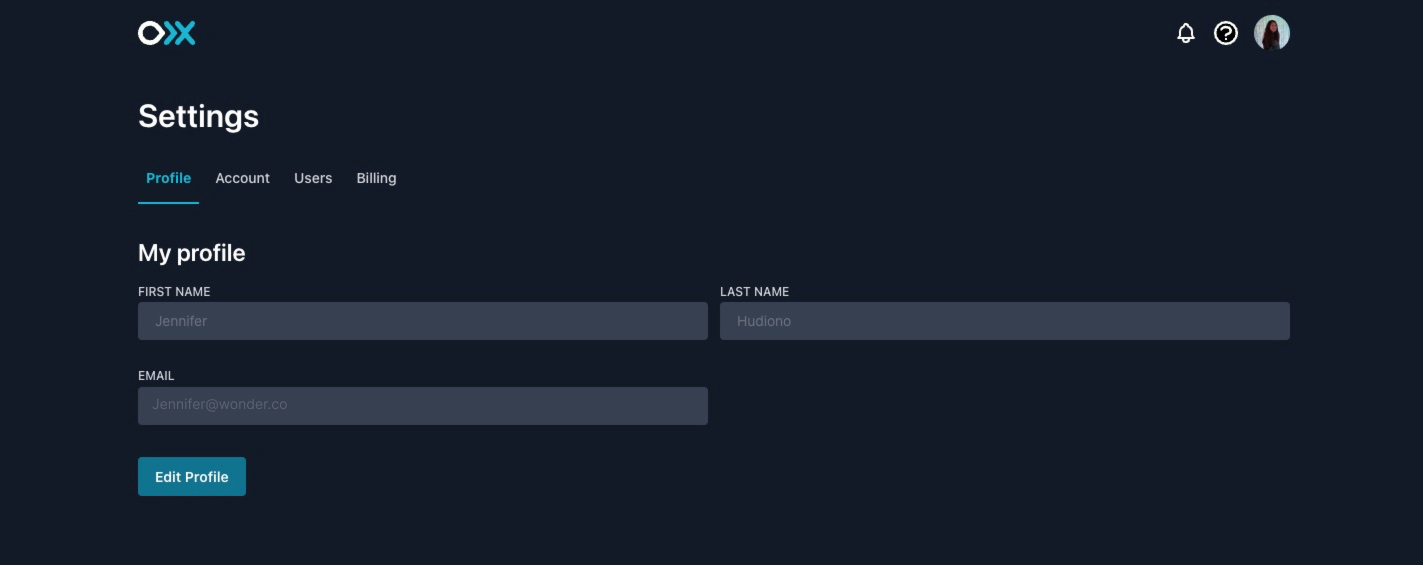
You will need to click the Update Profile button before any changes will be applied to the account.
Account
Under the Account tab, you can edit the Name of your account by clicking the Edit Account button.
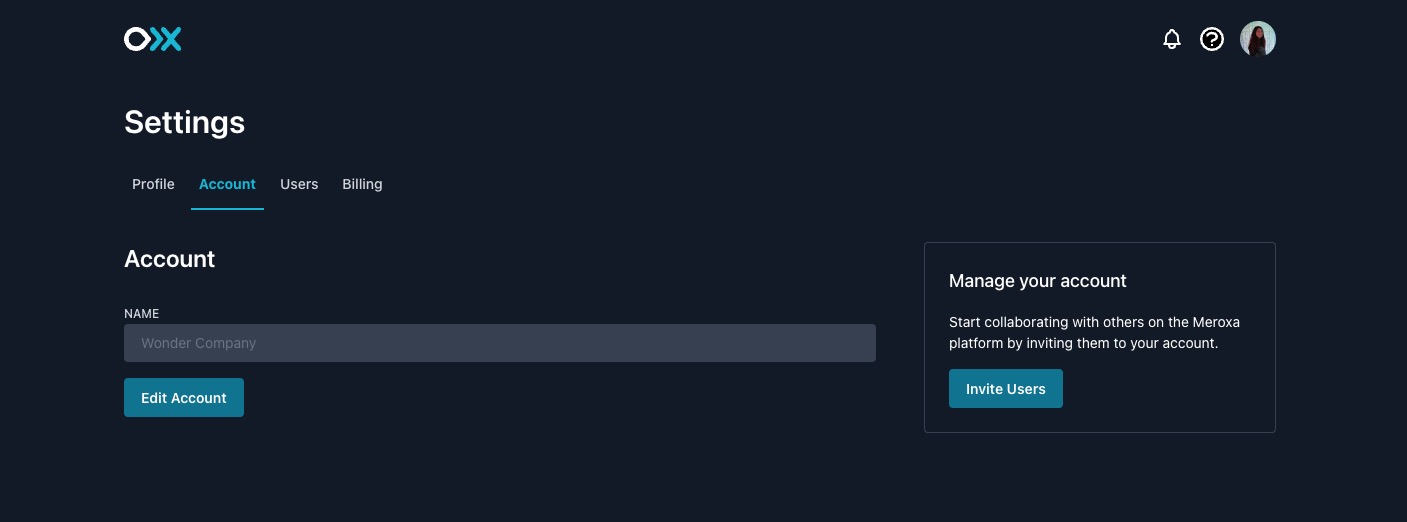
You will need to click the Save button before any changes will be applied to the account.
Users
Under the Users tab, you can invite users by email to the account. You can also manage which users have access to the account.
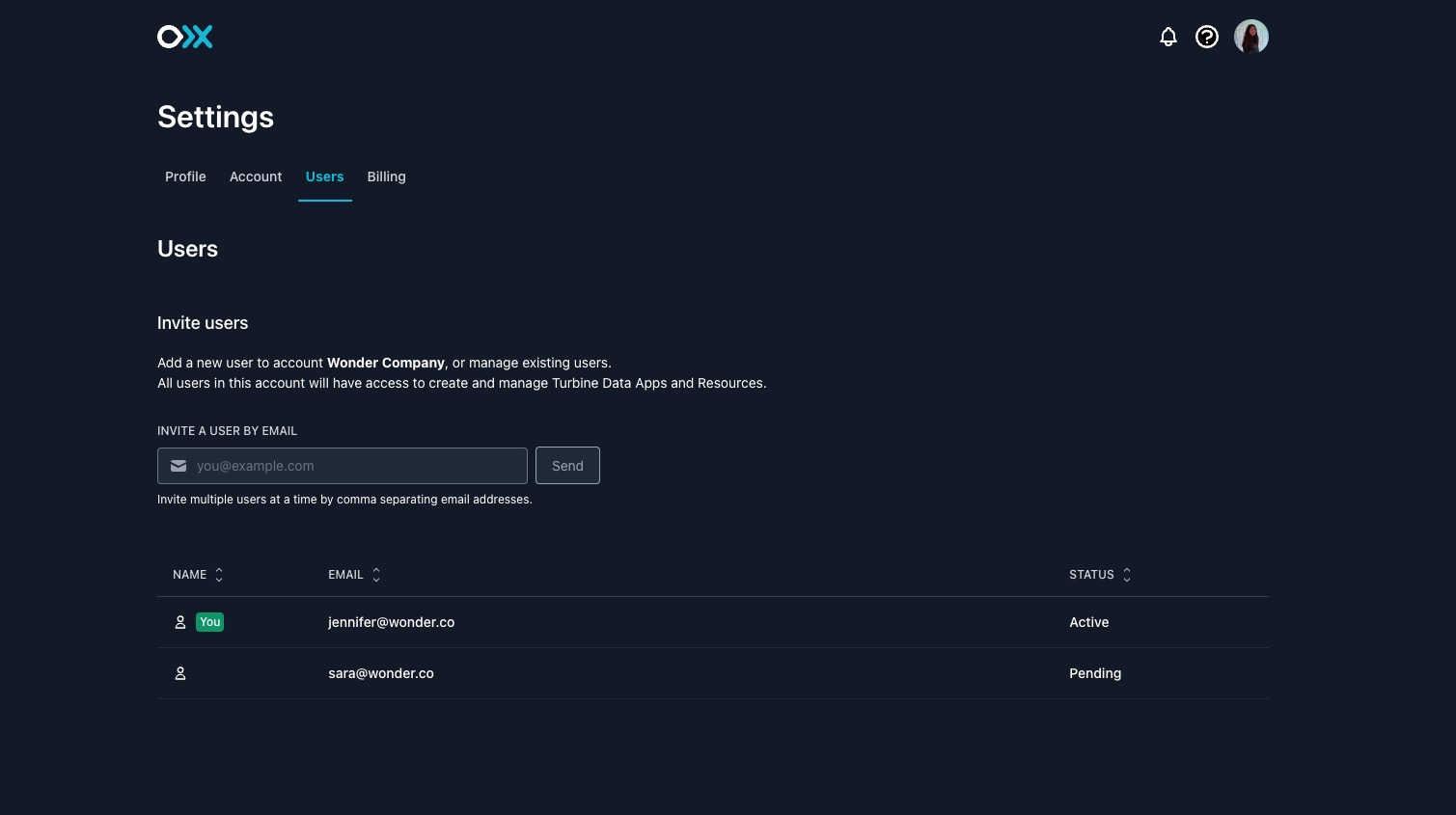
Below are user statuses and their definitions:
- Active: The user has active access to the account.
- Pending: The user has been sent an invite but has not yet accepted the invite or completed steps to join the account.
- Invite Expired: An invite was sent to the user but has reached the 7 day expiration period. A new invitation will need to be sent.
Billing
Under the Billing tab, you can add payment, view or change plans, and or download billing invoices for the account.
Collaborating on Meroxa
You can invite other users to collaborate on your account.
Inviting Users
To invite users to the account, navigate to the Users tab. Here you will see instructions on how to invite users to collaborate on the account. This is done using email.
All users invited to the account will have the same permissions and privileges to everything in the account.
Removing Users
To remove a user from the account, you can click the overflow menu next to the user's status and select Remove User. Only Active users can be removed.
Joining an Account
You may only join an existing account if you have been invited. Simply look for the invitation email in your inbox. Follow the instructions provided in the email. You may be asked to create a user account if you do not have an existing one.
Switching Accounts
If you have multiple accounts with Meroxa, you will be able to navigate and switch between your accounts in the dashboard and in the CLI. Resources and applications belong to an account, so ensure you have the right account selected when creating any resources or applications.
In the dashboard, you can click on your profile icon to switch between your accounts.
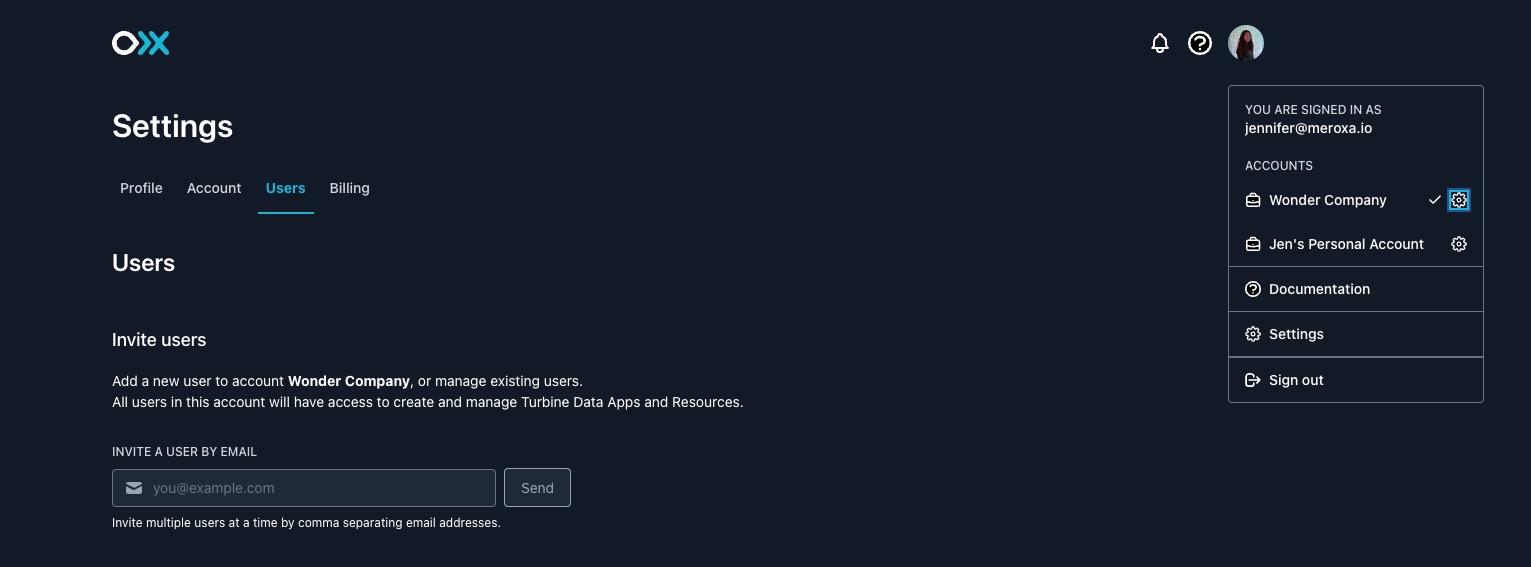
In the CLI, to view your accounts run the command meroxa account list.
$ meroxa account list
The Meroxa CLI will print out a list of the accounts your user has access to with information such as the Name, UUID, and which account you are in (see Current).
Current UUID NAME
========= ====================================== ===============================
f2000000-02bb-2000-3000-abcdef202020 Secondary Account
* f1000000-01aa-1000-2000-abcdef101010 Main Account
From here you may switch accounts easily by using meroxa account set uuid.
$ meroxa account set <UUID>
To confirm the switch has successfully been made, simply run the command meroxa account list again to see which you are currently in.
Current UUID NAME
========= ====================================== ===============================
* f2000000-02bb-2000-3000-abcdef202020 Secondary Account
f1000000-01aa-1000-2000-abcdef101010 Main Account
There you have it. You have now switched accounts and can start interacting with Resources and Applications in that account. 🎉